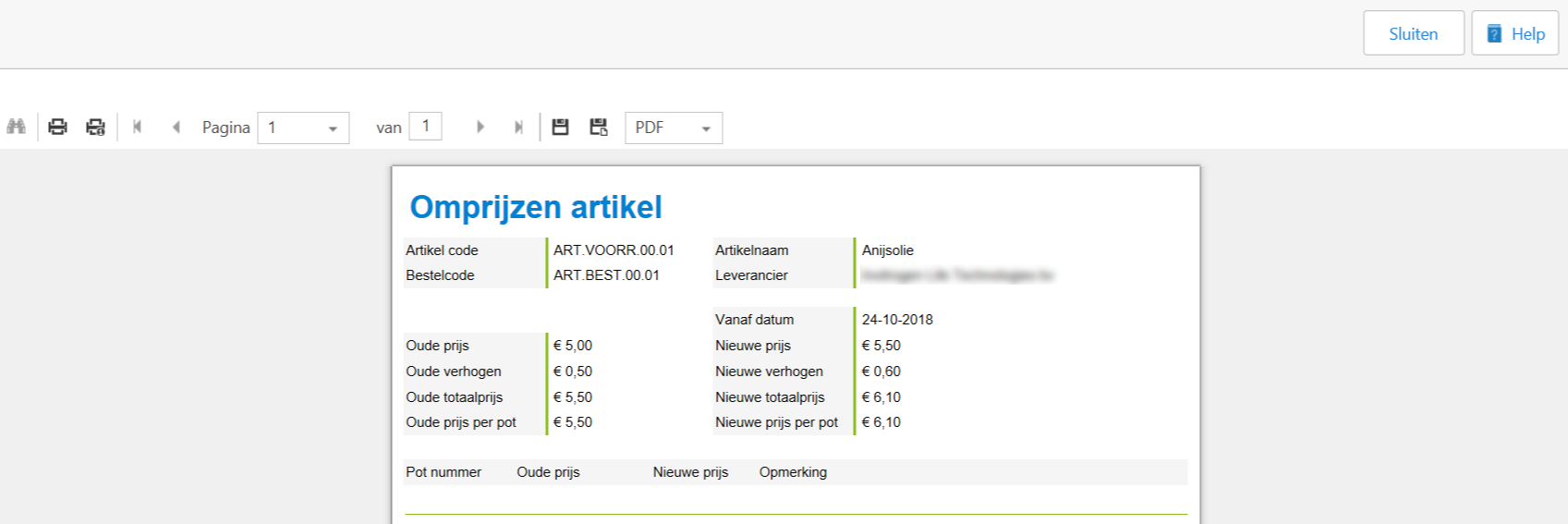Een ingevoerd artikel kunt u bewerken. U kunt bijvoorbeeld de bestelcode of leverancier aanpassen, of het artikel als 'Vervallen' markeren.
Zoek het artikel op in de lijst of via het zoekvenser rechts bovenin. Als u deze gevonden heeft, vink de regel dan aan door het selectievakje links voor het artikel aan te vinken. U ziet dat een aantal buttons boven in het scherm niet meer grijs zijn. Kies wat u wilt doen.
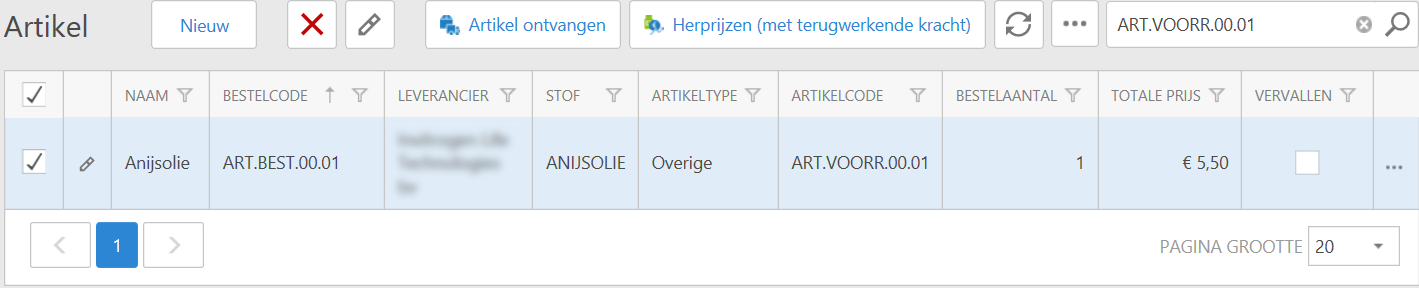
Een artikel Wijzigen
Klik op het -icoon voor het artikel of bovenin. U komt nu in het scherm waar u alle informatie kunt aanpassen (zie Een nieuw artikel aanmaken). U kunt hier de gewenste gegevens wijzigen en bevestigen met Opslaan.
Een artikel herprijzen (met terugwerkende kracht)
Als de prijs van een artikel bij de leverancier wijzigt, kunt u de interne prijs aanpassen door Herprijzen (met terugwerkende kracht) te kiezen. Er schuift een nieuw venster open.
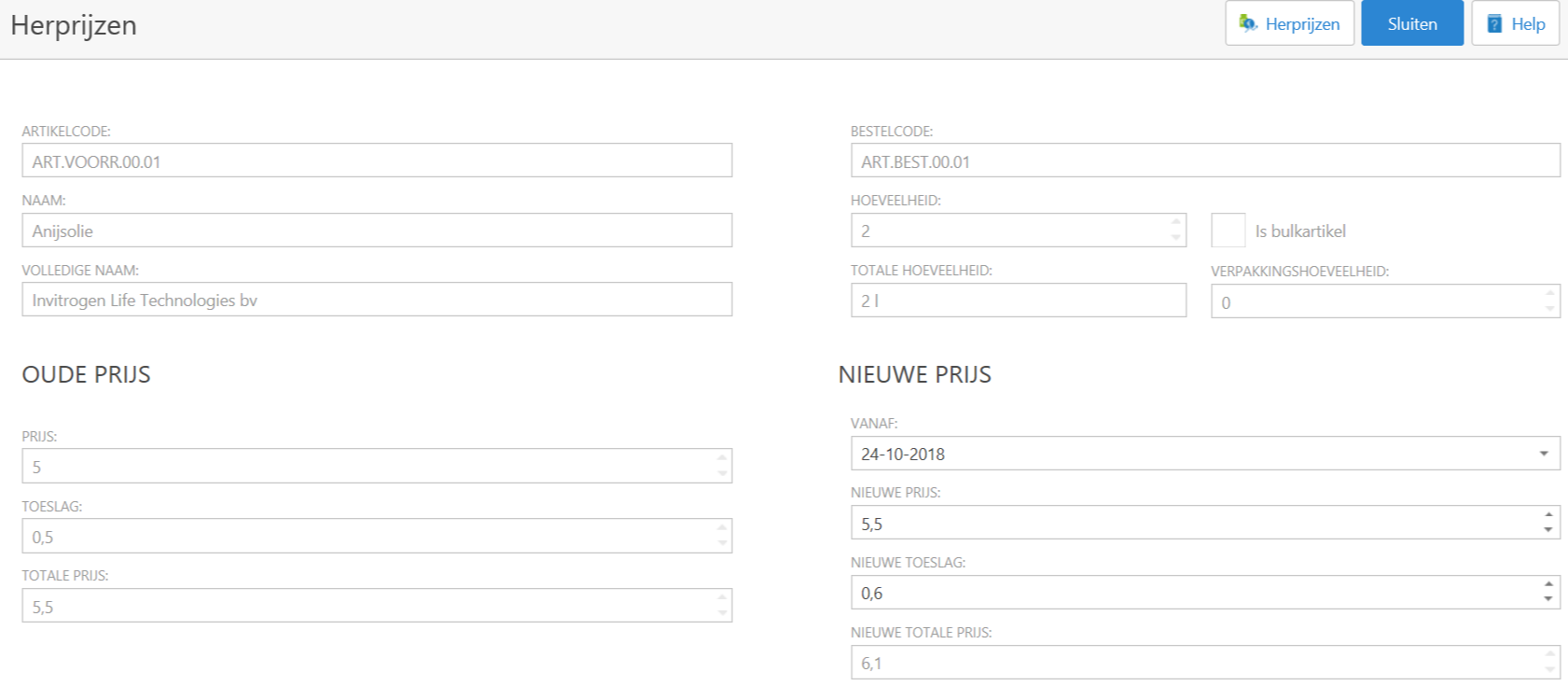
Vul de nieuwe prijs in, pas eventueel de datum aan en klik op Herprijzen rechts bovenin.
De knop wijzigt naar Toon verwerkingsverslag.

Als u op deze knop klikt, ziet u het rapport van de activiteit. Deze kunt u indien gewenst verder verwerken.