

| Introductie SOFOS 360 > Basisoefeningen > Module Stoffen > Handmatig toevoegen van een stof aan de eigen databank |
Hier leert u hoe u handmatig een stof kunt toevoegen. Een aantal aanvullende gegevens kunt u ook aan een stof uit een Databank Derden toevoegen. Deze aanvullingen worden echter niet meegenomen als de databank wordt bijgewerkt.
Ten behoeve van het handmatig genereren van een veiligheidsinformatieblad of een werkplekinstructiekaart raden wij u aan om zoveel mogelijk informatie in te vullen.
Dit is het startscherm van de module. Hier begint u met het handmatig invoeren van een nieuwe stof.
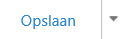
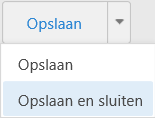 SOFOS 360 logt u automatisch uit als u langer dan een aantal minuten niet in de applicatie heeft gewerkt. Om te voorkomen dat u uw werk per ongeluk 'kwijtraakt' doordat u bijvoorbeeld tijdens het invoeren van de stof even iets anders moet doen, kunt u uw werk altijd tussentijds opslaan.
SOFOS 360 logt u automatisch uit als u langer dan een aantal minuten niet in de applicatie heeft gewerkt. Om te voorkomen dat u uw werk per ongeluk 'kwijtraakt' doordat u bijvoorbeeld tijdens het invoeren van de stof even iets anders moet doen, kunt u uw werk altijd tussentijds opslaan.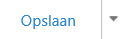
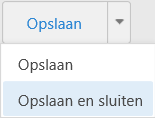
SOFOS 360® logt u automatisch uit als u langer dan tien minuten niet in de applicatie heeft gewerkt. Om te voorkomen dat u uw werk per ongeluk 'kwijtraakt' doordat u bijvoorbeeld tijdens het invoeren van de stof even iets anders moet doen, kunt u uw werk altijd tussentijds opslaan.
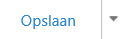
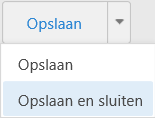
U kunt de eigenschappen van de stof wijzigen door in het overzicht op het Wijzig-icoon voor de stofnaam te klikken.
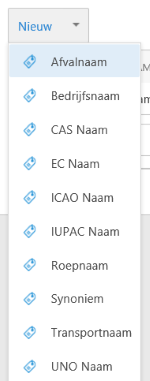

Alle regels die u zelf toevoegt kunt u wijzigen met het wijzig Wijzig-icoon en verwijderen door de regel te selecteren. Als het Verwijder-icoon boven het grid rood wordt, dan klikt u hierop.
SOFOS360 biedt de mogelijkheid om automatisch een voorstel te doen voor H-zinnen, P-zinnen en GHS pictogrammen. De Arbo pictogrammen dienen door de gebruiker zelf handmatig gekoppeld te worden.
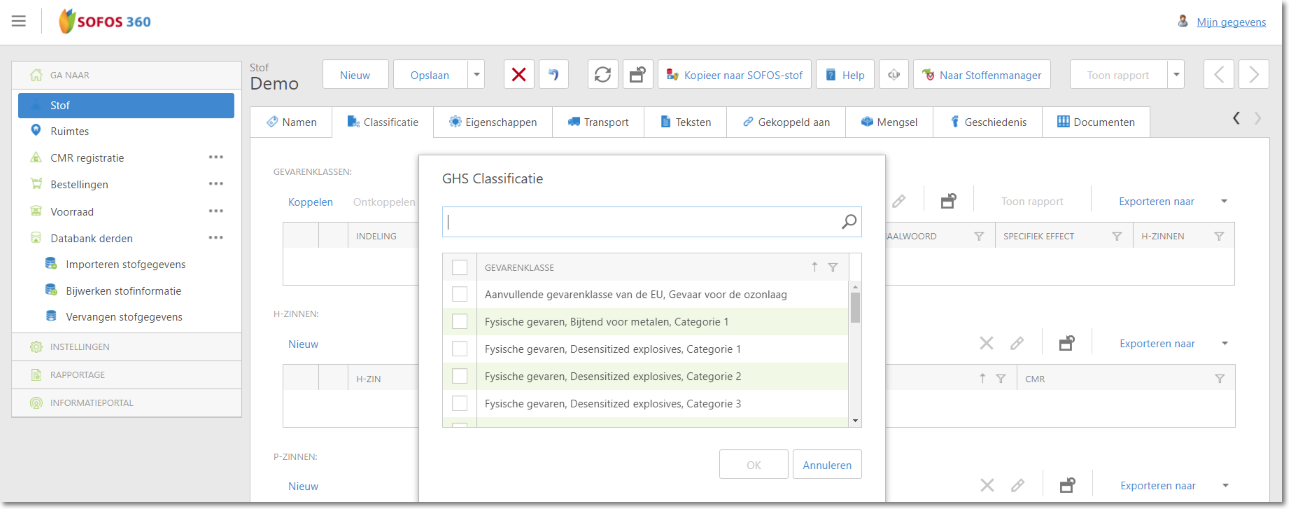
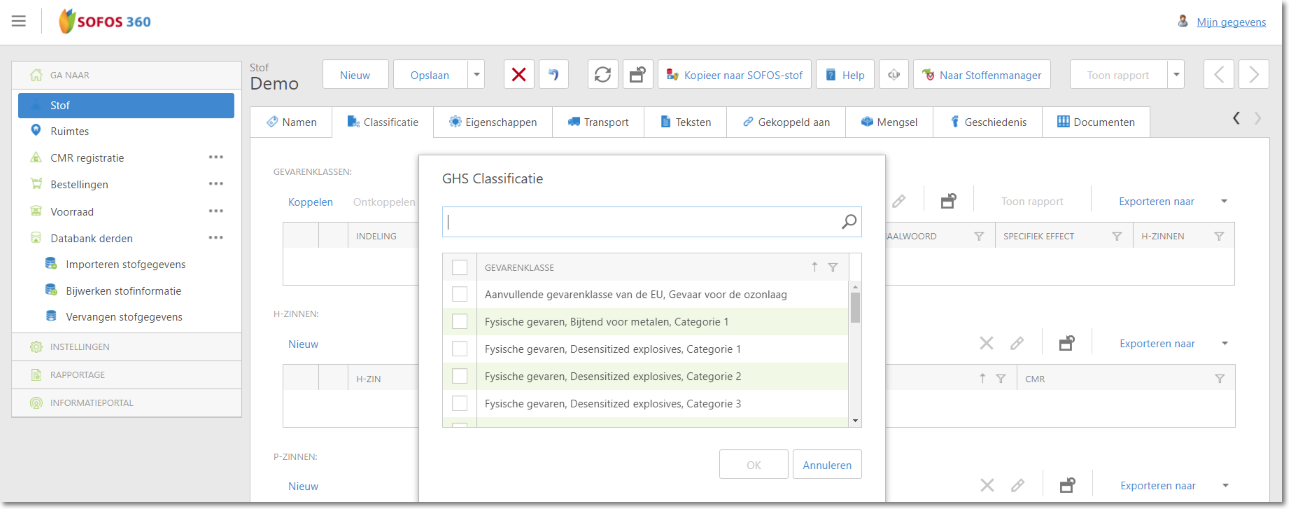
Alle regels die u zelf toevoegt kunt u wijzigen met het Wijzig-icoon en verwijderen door de regel te selecteren. Als het Verwijder-icoon boven het grid rood wordt, dan klikt u hierop.
In dit tabblad voegt u eigenschappen toe. Omdat het aantal eigenschappen groot is, is dit subscherm onderverdeeld in vier tabbladen.

Alle regels die u zelf toevoegt kunt u wijzigen met het Wijzig-icoon en verwijderen door de regel te selecteren. Als het Verwijder-icoon boven het grid rood wordt, dan klikt u hierop.
Hier voert u de aanwijzingen in voor transport van de stof. Er zijn zes onderdelen:
Ook kunt u hier - indien aanwezig - verpakkings- en/of tanklabels koppelen en ontkoppelen en extra transportteksten invoeren.
Hier kunt u teksten toevoegen, aanpassen of verwijderen.

Om een nieuwe tekst toe te voegen, klik op Nieuw.
Er opent zich een extra venster:

U kunt de tekst onder Hoofdstuk uitklappen door op het zwarte pijltje () te klikken. Vervolgens maakt u een keuze. Als uw keuze er niet bij staat, dan kan de tekst op N/B blijven staan.

Als u uw keuze voor het hoofdstuk heeft gemaakt, ziet u een aantal teksten verschijnen indien aanwezig. Hieruit kunt u een keuze maken door op het witte vierkantje voor de tekst te klikken. U bevestigt uw keuze met Toevoegen rechtsboven.

Alle regels die u zelf toevoegt kunt u wijzigen met het Wijzig-icoon en verwijderen door de regel te selecteren. Als het Verwijder-icoon boven het grid rood wordt, dan klikt u hierop.
In dit tabblad vindt u een overzicht van gekoppelde Artikelen, Afdelingen, Medewerkers en Ruimtes. U kunt per onderdeel een nieuwe koppeling toevoegen door op Nieuw te klikken.
Artikelen



Voor de onderstaande onderdelen geldt dat de werkwijze hetzelfde is, alleen de invoer is anders, afhankelijk van het onderdeel.
Afdelingen
Medewerkers
Ruimtes
Alle regels die u zelf toevoegt kunt u wijzigen met het Wijzig-icoon en verwijderen door de regel te selecteren. Als het Verwijder-icoon boven het grid rood wordt, dan klikt u hierop.
Dit tabblad bestaat uit twee grids: Mengselcomponenten en Onderdeel van.
Mengselcomponenten

Hier vult u in uit welke componenten het mengsel bestaat. Klik hiervoor op de knop Nieuw. Er opent zich een extra venster. Vul de gevraagde gegevens in en bevestig met OK.

Het toegevoegde mengselcomponent zal nu in het grid zichtbaar zijn.
Alle regels die u zelf toevoegt kunt u wijzigen met het Wijzig-icoon en verwijderen door de regel te selecteren. Als het Verwijder-icoon boven het grid rood wordt, dan klikt u hierop.
Voor een uitgebreide uitleg, zie de CLP-module.
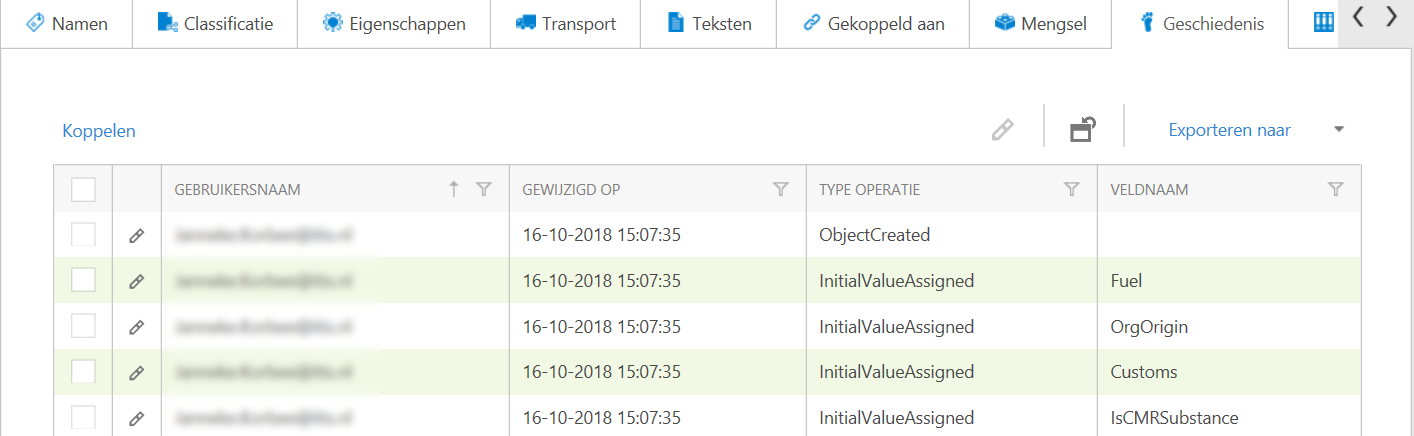
Log koppelen
Met deze functionaliteit voegt u een extra verwerker toe aan de stof.
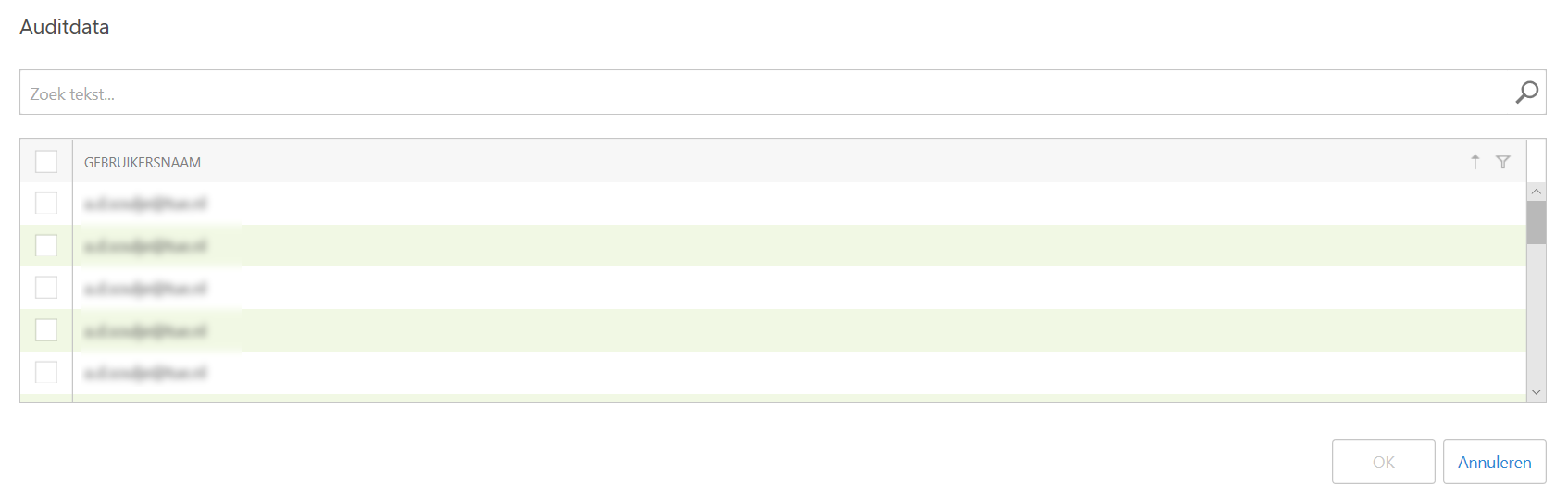
Log exporteren
Een log kunt u exporteren naar een aantal bestandsformaten.
Klik op het zwarte pijltje () en maak een keuze uit een van de onderstaande formaten.
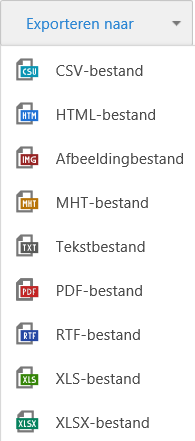
Maak uw keuze door op een formaat te klikken. Open het nieuw aangemaakte bestand of sla het op.
U kunt het logbestand nu verder verwerken. Bij de verwerking en verspreiding van de gegevens dient u rekening te houden met de wet- en regelgeving (GDPR)U kunt een document toevoegen aan een stof, ruimte etc.

Klik op Nieuw links boven het overzicht.

Er schuift een nieuw venster open.

Klik op het pijltje () naast Nieuw om een document-type te kiezen.
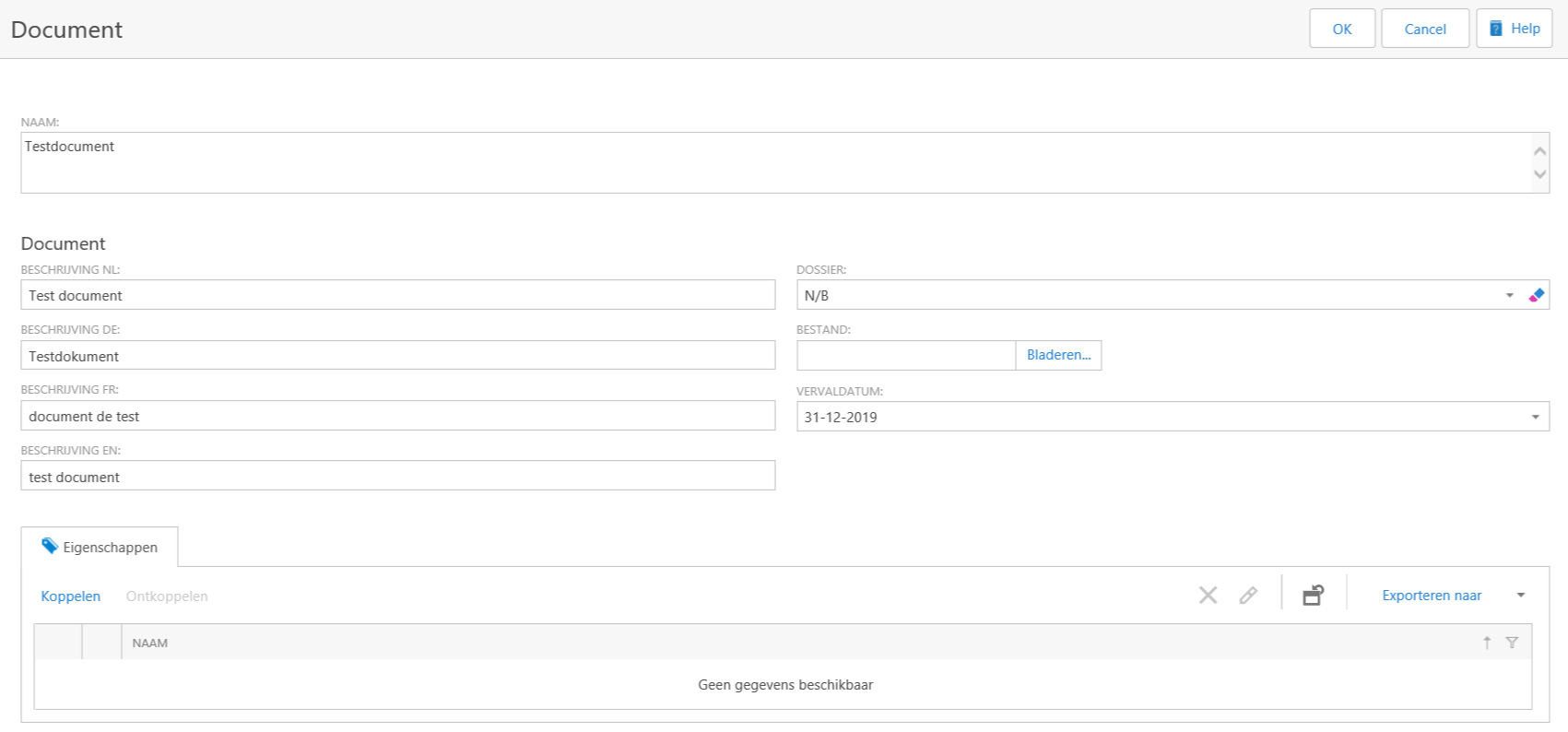
Vul hier beschrijvende informatie in van het document. Als u het document ook wilt toevoegen aan een (door uw organisatie) aangemaakt dossier, klik dan op het pijltje aan de rechterkant () om een dossier te kiezen. Anders kunt u dit veld leeg laten. De vervaldatum van het document hoeft u ook alleen maar in te vullen als dit van toepassing is; anders kunt u dit veld leeg laten.

Het uitklapvenster van de optie Dossier.
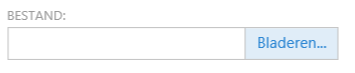
Als u alles heeft ingevuld, klikt u op de button Bladeren naast het veld Bestand.
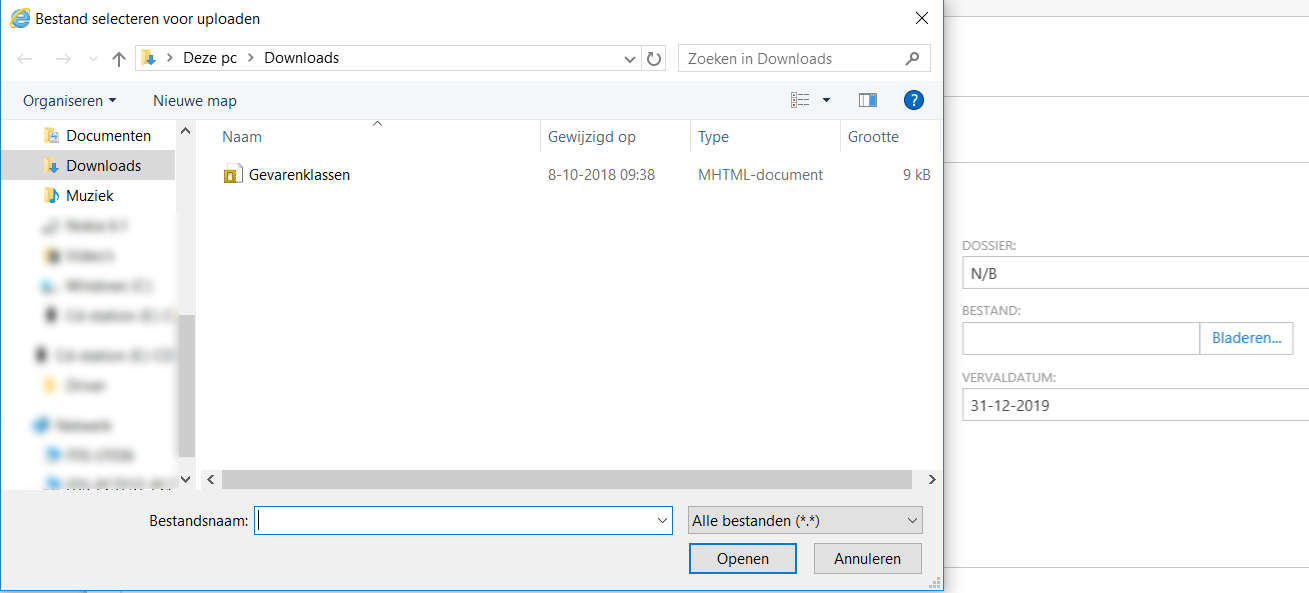
Er opent zich een nieuw venster waar u uw bestand kunt opzoeken. Selecteer het bestand door deze te selecteren en vervolgens op Openen te klikken.
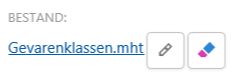
U ziet dat uw bestand is toegevoegd. U kunt meer bestanden toevoegen door op het Wijzig-icoon te klikken of het bestand verwijderen door op het Verwijder-icoon te klikken.

Als u alle documenten heeft geselecteerd, klikt u bij Eigenschappen op Koppelen.

Er opent zich een nieuw venster waar u de toegevoegde bestanden kunt selecteren. Vink deze aan en bevestig met OK.

Als u dit op het scherm ziet, is het document gekoppeld aan de (in deze oefening) stof.
Alle regels die u zelf toevoegt kunt u wijzigen met het Wijzig-icoon en verwijderen door de regel te selecteren. Als het Verwijder-icoon boven het grid rood wordt, dan klikt u hierop.
Copyright© 2019 ITIS