

De meeste van de SOFOS 360 ® gebruikers zullen in het Informatieportal werken. Hierin kunnen zij alleen de beschikbare informatie raadplegen; het wijzigen en verwijderen van gegevens is niet mogelijk.
Dit is het startscherm van het Informatieportal. De informatie wordt weergegeven in een grid.
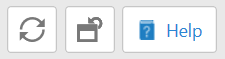
Om meer informatie over een stof te kunnen zien, klikt u in de linker kolom op het pijltje () naast de stof.
U ziet dat het pijltje naast de stofnaam van richting gewijzigd is (). Dit houdt in dat u nu in de detailweergave kijkt. Naast de informatie die u al in het grid zag, ziet u aanvullend ook de artikelcode staan. Daaronder ziet u twee tabbladen: namen en potten.
In het tabblad Namen ziet u alle namen en synoniemen in de verschillende talen.
In het tabblad Potten ziet u de aanwezige potten, de hoeveelheid per pot en de inhoud, de locatie en de status.

Als er van een stof een grote omloop is (wordt veel besteld en veel uitgegeven), dan zal de lijst behoorlijk groot zijn. Onder aan de detailweergave ziet u dan een aantal pagina's en de hoeveelheid records per pagina.

Met de Filter-knop naast iedere kolomkop kunt u waarden opgeven waarop u wilt filteren (wat wilt u wel / niet zien) en de sorteer-/groepeervolgorde opgeven. Deze waarden variëren en zijn afhankelijk van de kolom waarin u werkt.

Ziet u een pijltje naar boven of beneden naast de Filterknop, dan kunt u ook snel de sorteervolgorde weergeven.

Zoekopdracht met een gedeelte van de tekst.

Door een spatie tussen twee zoekwaarden te typen, zoekt SOFOS 360 ® naar beide waarden apart. Bijvoorbeeld 'amino' en 'zuur' geeft als resultaat alle records waar deze woorden in voorkomen.

Door een zoekwaarde tussen dubbele aanhalingstekens (") te plaatsen, zoekt SOFOS 360 ® naar een exacte overeenkomst ('match') in de beschikbare records.
Het kan zijn dat u de beschikbare informatie wilt exporteren, bijvoorbeeld als input voor een rapportage.
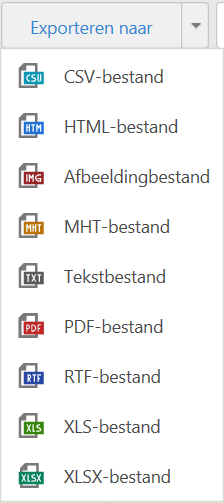
Klik op de knop Exporteren naar of maak een keuze met het pijltje () aan de rechterzijde. Het verschil: als u op de knop klikt, dan wordt automatisch een *.csv bestand gegenereerd (deze keuze staat bovenaan). Met het pijltje kunt u meer bestandsformaten kiezen. Uw keuze uit de lijst bevestigt u door er op te klikken.

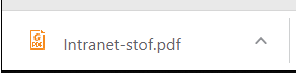
U krijgt de vraag wat u wilt doen met het bestand. Afhankelijk van de browser die u gebruikt komt deze vraag midden onderin het scherm (Microsoft Edge, Internet Explorer) of links onderin het scherm (Google Chrome). U kunt deze bestanden doorgaans vinden in uw eigen map Downloads. (Dit is mede afhankelijk van de instellingen van uw eigen werkstation; bij vragen hierover kunt u contact opnemen met uw eigen systeembeheerder of helpdesk.)
Hier ziet u een voorbeeld van de kolommen die geëxporteerd worden. Hoe de kolommen worden weergegeven hangt af van het bestandsformaat waarnaar u exporteert. Als u exporteert naar een *.pdf bestand, dan worden de kolommen over twee pagina's verdeeld.
Als u exporteert naar bijvoorbeeld *.csv of naar een Excelbestand, dan ziet u wel alle kolommen in één oogopslag. U kunt de gegevens nu verder verwerken.